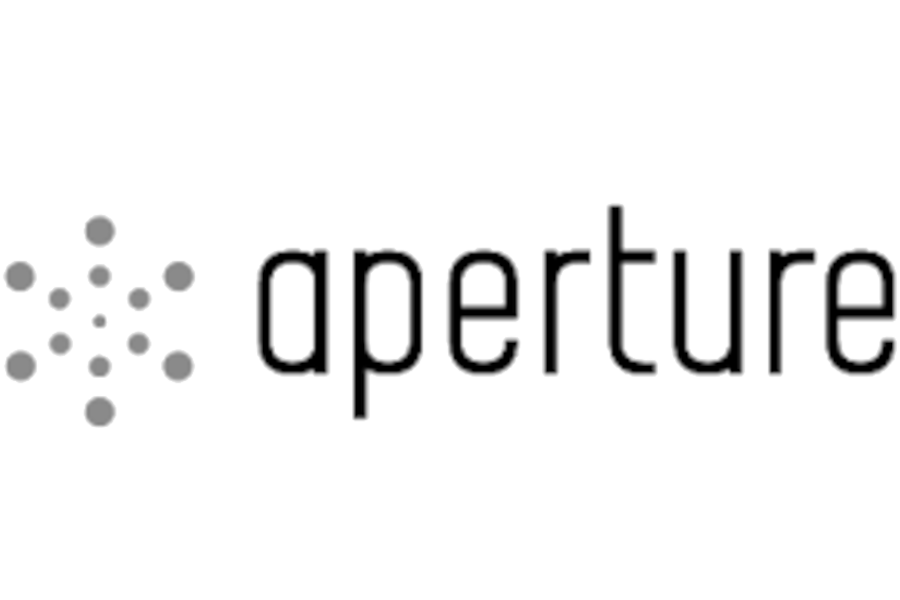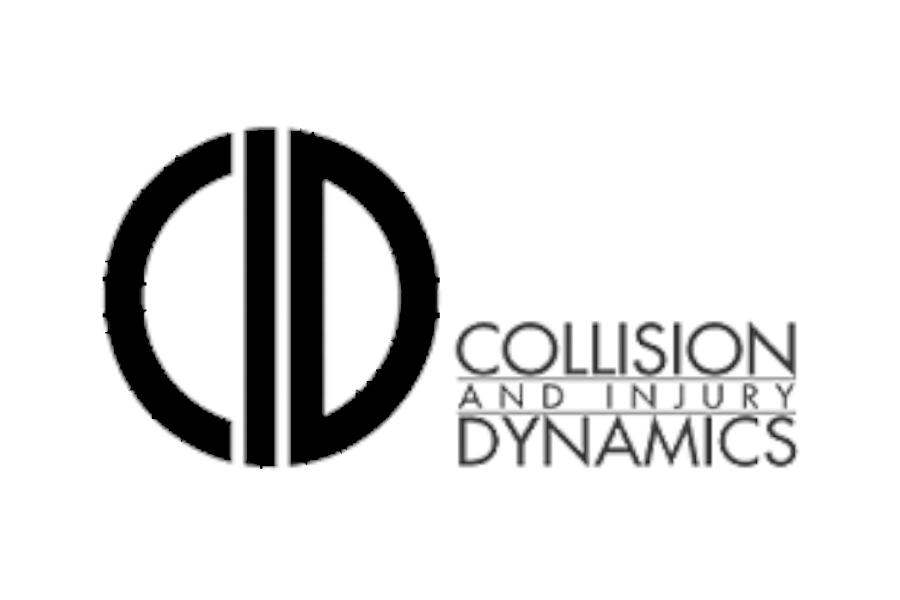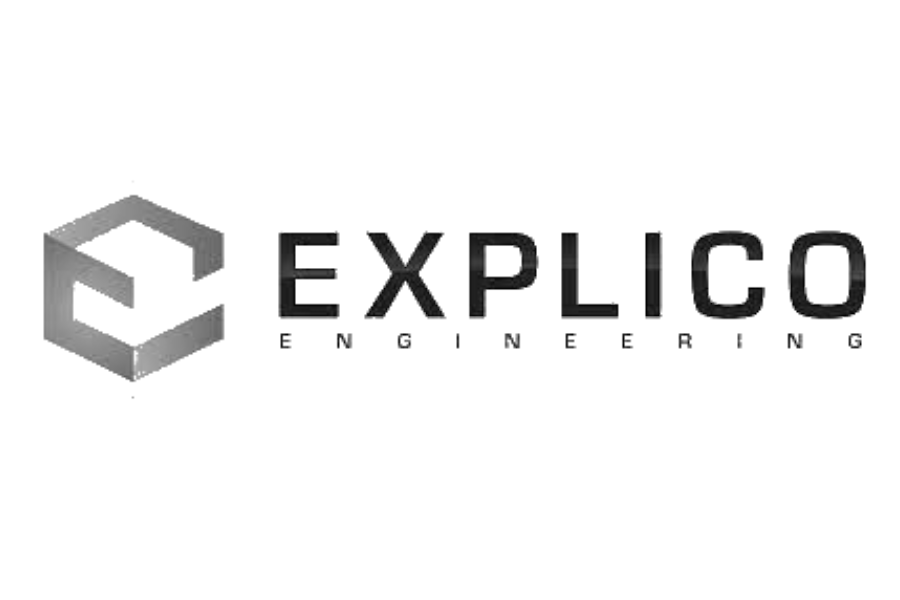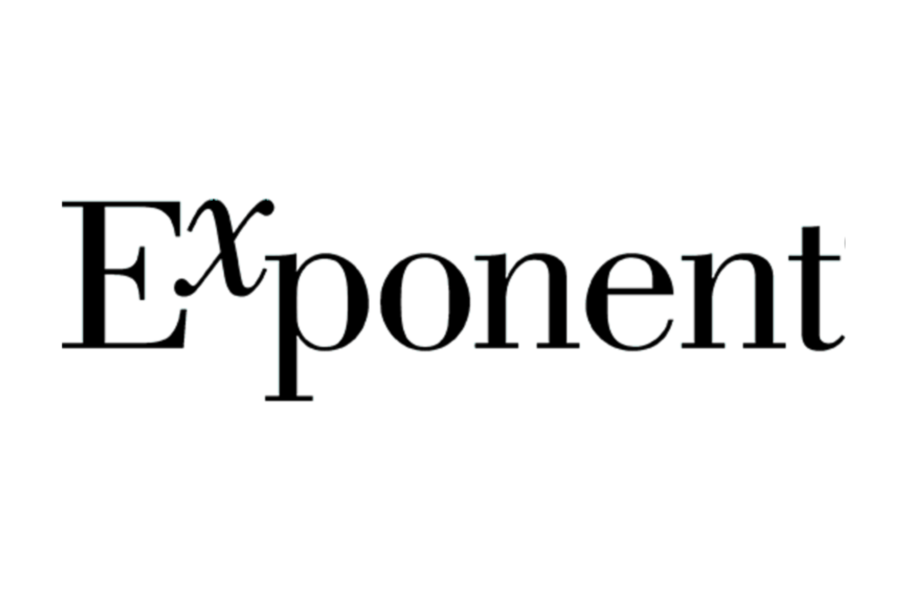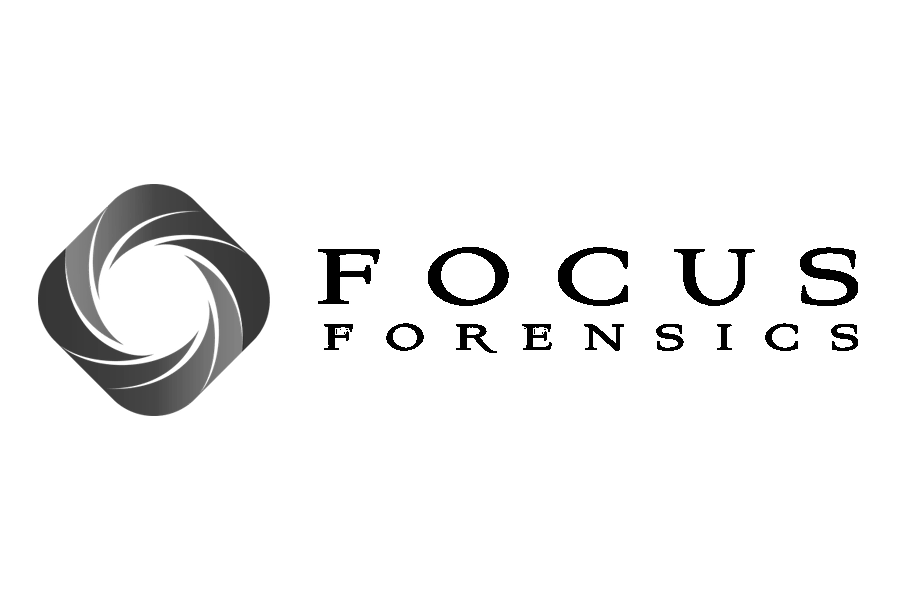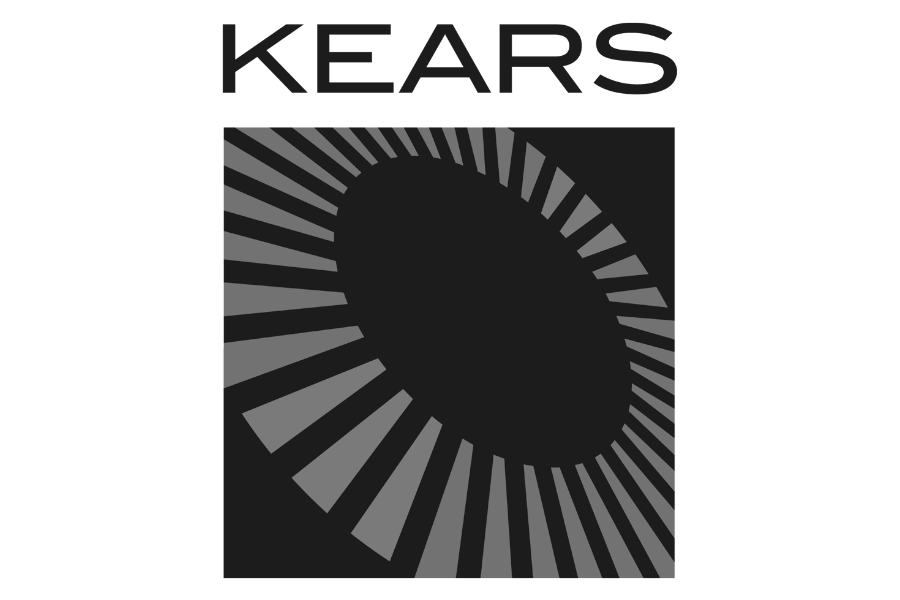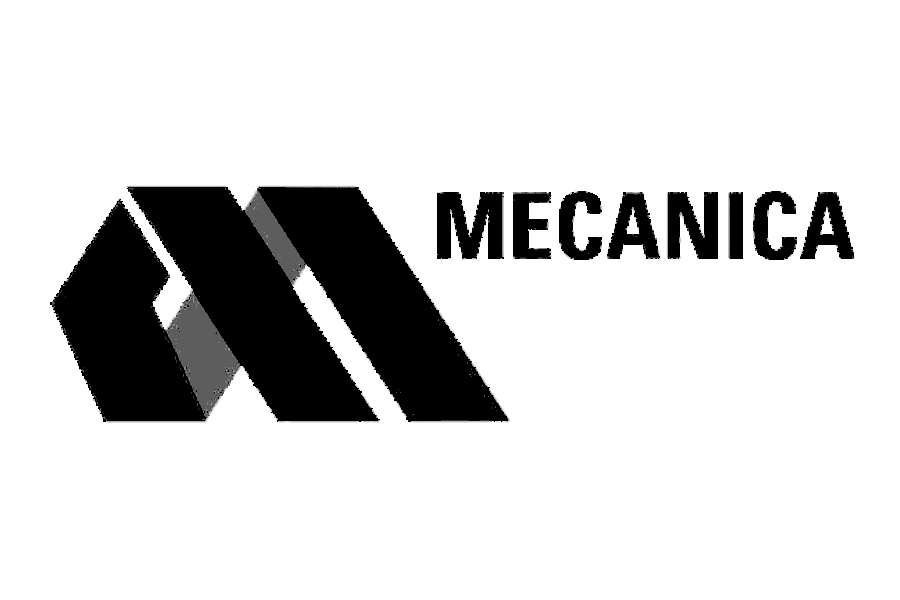Point Cloud Models in FARO Zone 3D
Eugene Liscio from ai2-3D created this tutorial to show how to bring point clouds into FARO Zone 3D and how to turn them into “point cloud models.”
A rough transcript can be found below.
(00:37):
Hey, everybody. It's Eugene, and welcome to Click 3D. What we're going to be doing today is a video that shows you how to bring in the point clouds into FARO Zone 3D, but how you can turn them into point cloud models. And you have to know what the distinction is there, because FARO Zone 3D will allow you to import a regular point cloud, but when you bring in just a normal point cloud, it's intended to be stationary, meaning that you can't animate it. You can't move it around. So if you're doing things like with drones, or you're doing things with terrestrial laser scanners or whatever, you bring it in and it sort of just sits there. You can orient it, you can move it around into a certain position that you like, but it's not intended to be like a car, where you can slide it around the ground.
(01:20):
So the solution to that, in FARO Zone 3D, is something called the point cloud model. It takes a point cloud in, it does a conversion, and that conversion allows you to have the little controllers that allows you to move it around. But there's a little bit of a process to doing this. It's not just import and it just happens. You have to set up the orientation to let it know which way is the front versus the back, or the side, and I'll step through it and show you a couple of examples.
(01:48):
The examples that I'm going to show you are Recon-3D scans, so these were scanned with just an iPhone, and I have a couple of things set up. Here across the top, we're inside of FARO Zone 3D already. If you go to the point cloud tab here, normally what you would do is, you would import... Oh, this is a direct project point cloud from FARO Scene. But usually what I'll be working with is different sources of data. It says Import Other Point Clouds, and you would bring this in.
(02:14):
So if I were to do this right now... I've got a couple here. I'm just going to bring in one. I'm going to tell it that it's in meters, I'm going to go Okay, and there you go. I got this point cloud here.
(02:25):
Now, the thing is, when I click on this point cloud, I can't do anything with it. It doesn't move, it doesn't want to move, it can't be animated. And there are point cloud tools for that. If I go in here, I can do things like you'll see right now. It's sort of sitting below the plane, so the coordinate system of this roller here was such that it was sitting below the plane. The (0, 0) is somewhere off-center. Actually, we can't even see where that is in the coordinate system, so let's turn that on.
(02:54):
I'm going to go to the Environment. I'm going to go to Ground. We'll make these a little bit thicker, so you can see where the zero is here now, relative to the vehicle. It's sitting somewhere else.
(03:06):
Now, I can fix that, and if I go back to the Point Cloud and I go to the Point Cloud Tools, Cloud Positioning, what I can do is I can Center to Pick Point or I can Elevate. And if I go to Center to Pick Point, whatever I pick will become the center. So let's say I want the front very bottom here to be the center. I'll click on that, and if I back out, you see now that it's centered it to this particular position here.
(03:32):
That's fine with me. I'll leave that and make that work. But let me get rid of the axes here, because they're a little bit annoying. They're a little bit too big, so let me turn these down to be a little bit smaller. Something like that. Perfect.
(03:45):
Okay, so that tells me that this point cloud, I can't do anything with it. I can just reorient it, and it was intended to be a roadway or an indoor scene or something like that. But what I want to do is, I actually want to take this and set it up so I can animate it. In order to do that, what I'm going to do...
(04:01):
Well, let me get rid of this one. I don't need this one right now, so I'm going to delete it. What I'm going to do here is I'm on the Point Cloud tab and... Where are we? Here we go. Delete the cloud. Perfect.
(04:11):
So I need to import it again, starting from scratch. I'm going to bring in this Roller. It's in meters. Okay. And it's going to put it back where it was before.
(04:22):
I'm going to need a clipbox, okay? Basically, whatever's inside the clipbox, it will turn into a point cloud model. The clipbox you can pick off from right here, where it says Add Box. And the way this works is, you create a straight line. So I'm going to create a straight line. I just left click, left click. I'm going to drag and then click, and then I'm going to go up and down. I can make this box higher or lower. I'm going to go like that.
(04:45):
Now, you can see that the part of the vehicle that's inside of the box is getting hidden. I can flip that around, so I can hide the outside, and I can also manipulate the box. It has all these controllers. You see this one here raises the top. These are scaling controllers. You can change the dimensions this way and that way. The little cross that's down here will translate it, and this little arrow will lift it up and down.
(05:11):
So you see, I have to be able to get everything in there. And what I'm going to do is, I'm just going to scale this so it's a little bit tighter around the roller here. Something like that. That looks pretty good. And I'm just clicking on these controllers with the left mouse button, and that's fine. I can even lower this down a bit, but good enough. Yeah, that's pretty good.
(05:30):
Now, I want you to take notice of something. The rotation controller is here, okay? This little rotation controller is on the side here, and that's going to be important after.
(05:42):
If I just created the box and click, click, click, and did it, and then I go from here, what I can do is... Where it says PC Models, so point cloud models, here it says Create a Point Cloud Model. I'm going to click on that, and then it wants to save it somewhere. So I'm going to call this the roller. Roller. And it's going to save it as a FARO Zone point cloud model. So I'm going to go ahead, save. Give it a second, and then what'll happen is... Okay. You get back here.
(06:08):
Now we have something interesting. There it doesn't look like much happened, but you can see I've got a little controller here now. Now, that's not from the clipbox. That is now from the model. So if I click on this and I move it aside, you'll see that I have another model that I can actually manipulate now, and I couldn't do that before. Now I can.
(06:24):
And this is the original model right here, but let me get rid of that. I don't need this model any more, so I'm going to delete it. Okay, that's gone. And now I can just deal with this particular one here.
(06:37):
So let's say, for example, you went right in and started to animate. I'm going to go Animate. I'm going to click on this, and you can see I'm just going to do a quick animation like this. I'm going to finish that. If I press play, you're going to notice something obviously wrong right away. Okay. It's clearly not correct, because it's moving on its side, and that had to do with the orientation of the clipbox at the very beginning. Okay?
(07:00):
So definitely not good. I need to get rid of this thing. Let me see here. I'm going to move this out of the way, or let me click on the original model and I'm going to delete this animation path. Okay. I just deleted the animation path and you can see here, I'm back here with this. So we need to make an adjustment, and what I need to do is, I need to edit the base model right here. I'm going to click on that.
(07:23):
Now you see I've got some controllers here. If I go down here and I look at this from a top-down view... Okay. Where's my controller here? There's my controller and there's my little rotation. This little point here needs to point to the front of the vehicle, so I'm going to edit the base model, and I need to first do a yaw.
(07:41):
Okay, so let me do that. I'm going to make sure that this is pointing to the front. These little up and down arrows on these yaw, pitch and roll... The one on the left has larger increments, and the one on the right is finer increments. That's what I'm doing. I'm just adjusting it like that. That works. Good. Let's say I'm happy with that. It's more or less straight.
(08:05):
I can also look at this in different views, so I can look at it from here, so maybe... That looks pretty level on the top. A little bit crooked on the bottom. Maybe something happened. Let me look at it from the side, from here. Yeah, that looks all right to me. That's not too bad at all.
(08:21):
So if I'm happy with that, I'm going to update and save, and I'm going to go Roller, save over what I had before. Now when I click on it, if I do an animation and I go Animate, you can see now it's pulling from the front, which is exactly what I want. If I want to finish and I click play... Okay. Now it's going exactly how I want, and that's really important.
(08:43):
Okay. That's how you create a point cloud model, and that's pretty much it. And you can import multiples. Now, I'm going to delete this one. I'm going to start a new one, and I'm going to do it one more time for you, and I'm going to show you how you can make some other adjustments.
(08:55):
So for this one, I need to just repeat the process. I'm going to import a point cloud. I'm going to do this Transformer Truck. It's in meters. There's some other small adjustments that we have to make on this one, just to kind of tweak it into place, so I thought I'd show it, and we'll try to do it correct right from the start instead of trying to adjust the box or edit the base model afterwards.
(09:15):
That's my model. Great. I need a clipbox, so let me get that. I'm going to go here. I'm going to go click, click. I'm going to drag across to make a plane, and then I'm going to go up like that, and I'm going to change it so that it's going to hide the outside. Drag this down. Make sure I have the whole vehicle I want to... Yeah, that's it. Good. And okay, I'll just scale this a little bit better. A little bit better.
(09:41):
And obviously if you had the ground there and everything else, it's going to capture that, so you're going to try and isolate that. These models were cleaned before, so I actually got rid of the ground beforehand in CloudCompare because I didn't want them in here. I just want them to be no ground that's rolling with the vehicle.
(10:02):
That's okay. Looks pretty good to me. The only problem is, remember that little orientation point here? Okay, that's in the wrong location, so I need to rotate this around like this and make sure that it's square. Like that. Now I'm going to make the adjustment, and this should be correct right from the start. So go like that, go like that. Try to square it up as evenly as I can. I think the bottom is okay, I could drop this down a tiny bit more, sure. And we can always go back and edit this in the base model. If it's too low we can lift it up, or whatever.
(10:36):
Let's look at it from the side here like that. Okay, let me see if I can bring it up a tiny bit more, just so it just cuts off the vehicles. Now, you'll notice that as I go up here, the back tire is higher than the front tire. That's something that we could probably fix afterwards, but I'm going to live with that, and then we can edit the base model afterwards.
(10:55):
You'll see that from the start it's going to be in the correct orientation. Let me go and do the point cloud model Create, and I'm going to call this one Transformer Truck. How about that? That sounds good. Save.
(11:14):
And just like before, it'll do the same thing. The clipbox, disappears and if I click on it... Okay, I should have another model that I can move around. There we go. Let me just move this out of the way. There we go. I don't need this point cloud. I'm going to delete it, so I have to go back to the Delete point cloud... And there we go. I can just deal with this model right now.
(11:36):
Let me just put this back to the (0, 0, 0), okay? So that's sitting on the axis right, and if I look at it from the side view, you can see that where the controller was, where the bottom of the clipbox was, is now actually lower than the actual vehicle, so I need to make some changes here.
(11:53):
Again, let's edit the base model just right there. Let me click on it. Here we go. I'm going to start doing some translating and rotating. I'm going to bring it down a bit, so I need to adjust the Z. Let me go like that. Okay, this one's a little bit lower. That one's a little bit higher.
(12:11):
And then I need to do some pitching, so I'm going to choose the pitch, and you can see I'm trying to make them level with this here so it goes into the ground just a tiny bit. I'm happy with that.
(12:23):
Let me go look at it from the front. Oh, yeah. You can see this is off on an angle, so I need to roll this. I'm going to go and tweak this a bit. Something like that, so now I'm evening it out like that. And it could be even a little bit lower. Let me see. We'll go like that. Just a tiny bit lower. Oops, that's too much. Okay. I might have to type something in here. Negative 102, 5... Let me go an extra centimeter. Five centimeters. Maybe that's a bit too much. Let me go to three.
(12:58):
Okay, let's say I'm happy with that. I'm okay with that. And I'm just going to go update and save, and Transformer truck. Save over that one. Yes. And that's it.
(13:09):
Now I'm here. If I do this one on an animation very quickly... I'll just go back here to the Animate. Like that, we'll make it do a fairly wide turn, something like this. Finish, and I'm just go ahead and hit play, and you can see that it looks like it is driving in the correct orientation.
(13:32):
All right, cool. Well, that's it. That's all I'm going to show on this video. It's just point cloud model. You can do multiple of these. You can bring in a whole bunch, so if I wanted to load another model... Says Place another model. I'll bring in the Roller. You'll see that it should be able to import that one. I can place it here. And again, you can have multiples, three, four, five of these. You can show them hitting each other. You can do whatever your imagination wishes.
(13:58):
That's it for this one. Thanks very much, everybody. Hopefully that was useful. Take care. Bye-bye.